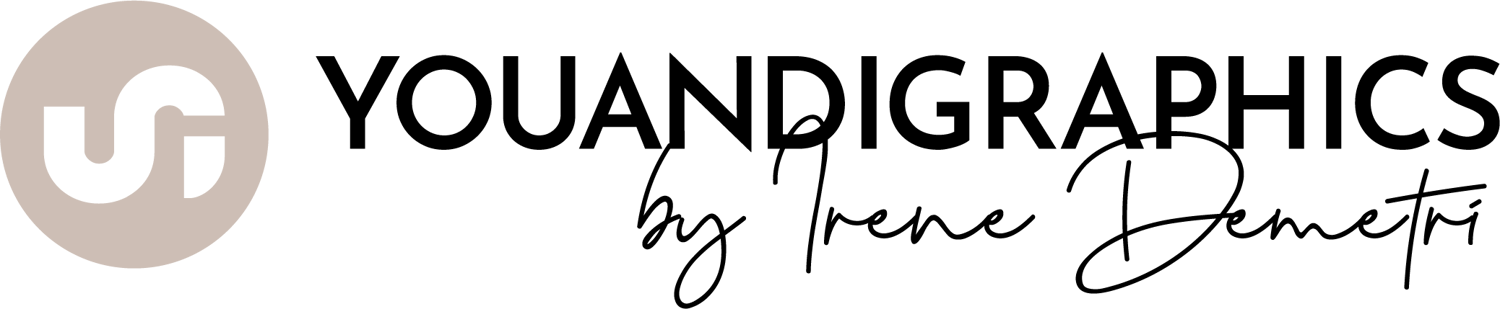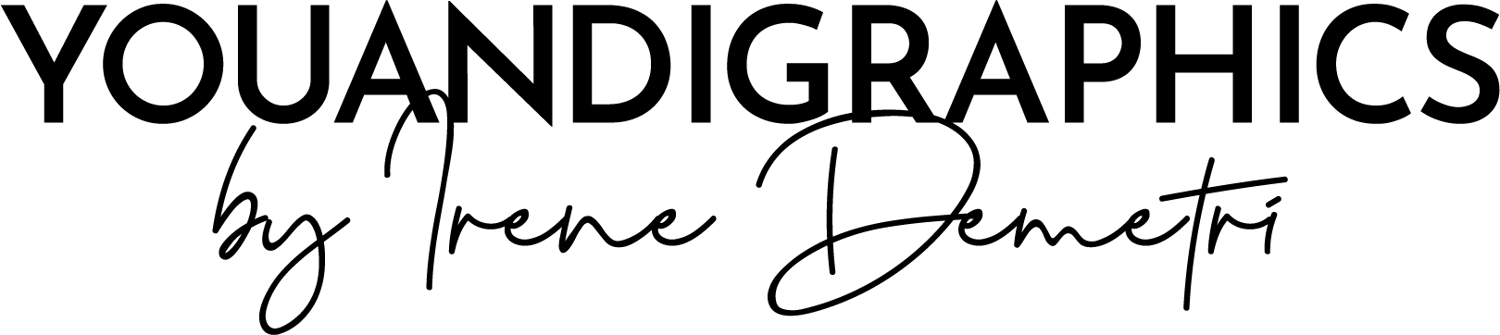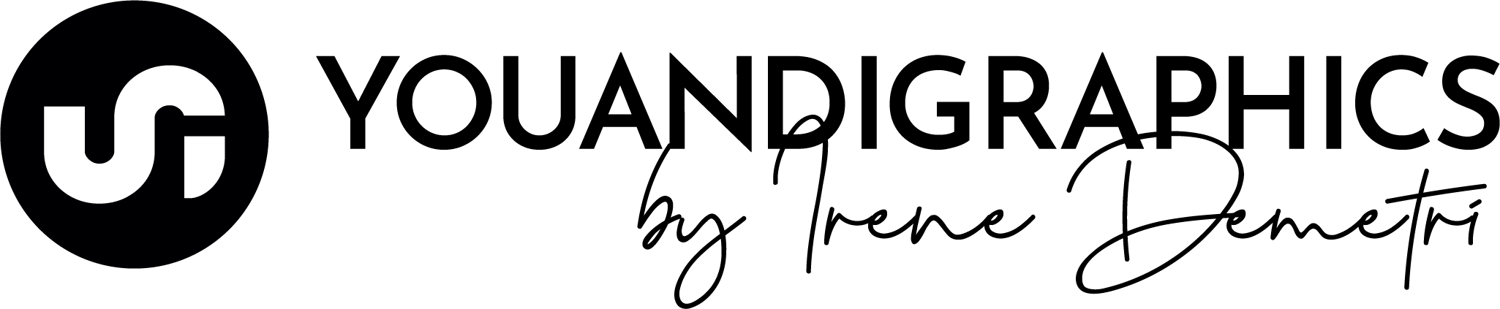Creating seamless patterns has been really easy since Adobe Illustrator's CS6 advance pattern editing. The built in system gives you the flexibility of repeating your tile automatically (no manual edits to make a pattern tile seamlessly) and you have many options on how your tile will be repeated!
This tutorial will show you all the necessary steps and options to create a seamless vector pattern in Adobe Illustrator (CS6 or newer).
First of all open a new file and create your artwork. This will be the design that you want to repeat in order to make your pattern, it doesn't have to be limited within a square and it can be any vector shape you like.

You then select your artwork with your Selection Tool (V) or click Ctrl + A to select all and then choose Object > Pattern > Make.

You are then transferred into a pattern edit mode where you can create your pattern by editing the options of the Pattern Options panel that will appear.

The main options you will need to edit

IMAGE 1 - On the top of you Pattern Options Panel, you can name your pattern.
IMAGE 2 - Tile Type, select how you want your artwork to tile, the options you have are the following:
Grid: The center of each tile is horizontally and vertically aligned to the center of the adjacent tiles.
Brick by row: Tiles are arranged in rows. Centers of tiles in rows are horizontally aligned. Centers of tiles in alternate columns are vertically aligned.
Here you can also apply Brick Offset (drop down under Tile Type) which determines by how much tile width the centers of tiles in adjacent rows are out of vertical or horizontal alignment.
Brick by column: Tiles are arranged in columns. Centers of tiles in columns are vertically aligned. Centers of tiles in alternate columns are horizontally aligned.
Here you can also apply Brick Offset (drop down under Tile Type) which determines by how much tile width the centers of tiles in adjacent rows are out of vertical or horizontal alignment.
Hex by column: Tiles are hexagonal in shape, and arranged in columns. Centers of tiles in the columns are vertically aligned. Centers of tiles in alternate columns are horizontally aligned.
Hex by row: Tiles are hexagonal in shape, and arranged in rows. Centers of tiles in the rows are horizontally aligned. Centers of tiles in alternate rows are vertically aligned.
---
The Tile Type option is what essentially determines the look of your pattern, so make sure you play around with the options and offset to reach a desirable outcome.
---
IMAGE 3 - Overlap, click the option here to select how your tiles will overlap when they are adjacent.
IMAGE 4 - Copies determine how many rows and columns of tiles are visible while modifying the pattern. I usually prefer a higher number (9x9) so I can have a better understanding of the pattern I am working on.
You can also click the top left icon on your Options Panel to manually adjust the size of your tiles.

When you are happy with the pattern you have created click Done in the bar below the Control Panel.

Your new pattern will then be saved in your swatches panel.

Tip: I avoid adding a background color within the Pattern Editor, the overlapping tiles would cover your artwork if it has a solid color. It is best to keep the artwork transparent so your pattern can then be applied on any color you choose.